さくらのVPSにDebian11をインストールする手順を解説します。
サーバーを契約し、OSをインストールして、ユーザーを作成してログインします。
手順
以下の手順で進めていきます。
- さくらのVPSでサーバーを契約
- Debian11のインストール
- Debian11の設定
- Debian11にログイン
1. さくらのVPSでサーバーを契約
以下にアクセスし、「お申し込み」を選択
- サーバー作成
- サーバー選択
- ゾーン:石狩第一
- プラン:512MB(学習には最小プランで十分)
- ストレージ変更オプション:SSD25GB
- 購入台数:1台
- 支払いパターン:毎月払い
- サーバー設定
- サーバー名:任意
- サーバー説明:任意
- OS設定
- インストールするOS:どれでも(後で入れ直すため)
- OSバージョン:どれでも(後で入れ直すため)
- スタートアップスクリプト:利用しない
- サーバーへのSSHキー登録:登録しない(後で入れ直すため)
- 支払い方法
- 初回は2ヶ月分の支払い
- サーバー選択
支払い完了後に以下の画面が表示され、数分後にサーバーが作成されます。

2. Debian11のインストール
さくらのVPSにログインして、コントロールパネルのサーバー一覧から作成したサーバーを選択

「OS再インストール」を選択し、OSインストール形式は「カスタムOS」、インストールOSは「Debian 11 amd64」を選択して「内容確認」をクリック

インストールOSが「Debian 11 amd64」になっていることを確認して、「OS再インストール」をクリック

3. Debian11の設定
作成したサーバーを選択し、「コンソール」>「VNCコンソール」を選択してVNCコンソールを起動
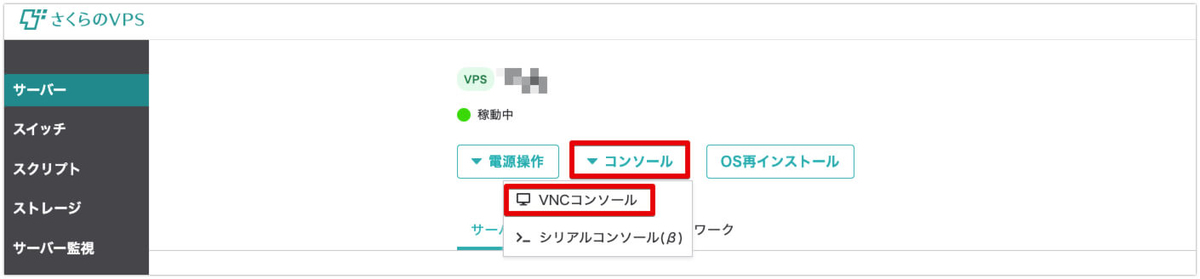
rootユーザーの設定
rootユーザーのパスワードを設定して、「Continue」を選択

設定したパスワードを再度入力して、「Continue」を選択

一般ユーザーの設定
ユーザーのフルネームの設定は特に必要ないので何も入力せず、「Continue」を選択

一般ユーザーのユーザー名を設定して、「Continue」を選択

一般ユーザーのパスワードを設定して、「Continue」を選択
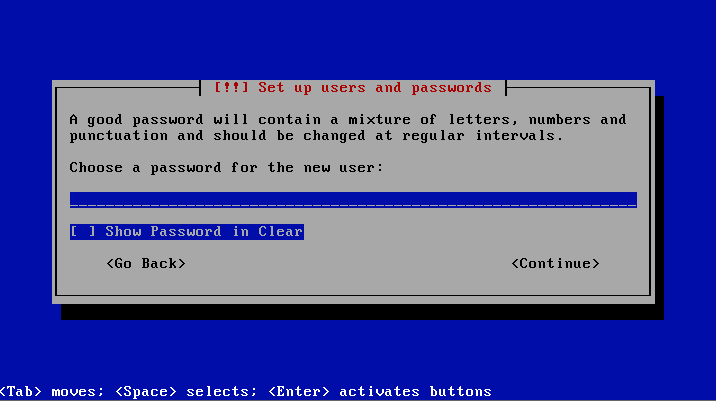
設定したパスワードを再度入力して、「Continue」を選択

パーティションの設定
「Guided – use entire disk」を選択

「Virtual disk 1 (vda)」を選択
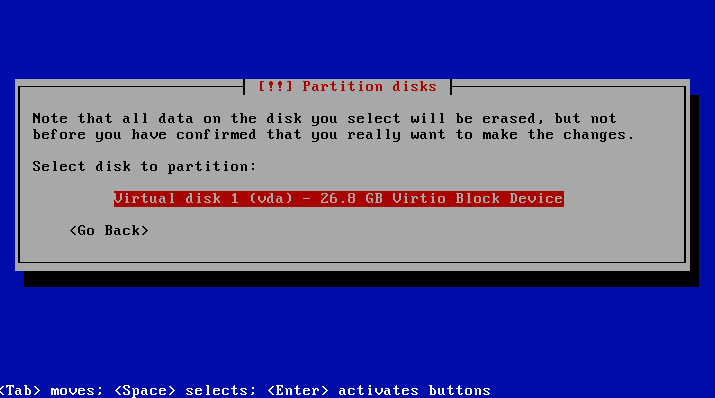
「Finish partitioning and write changes to disk」を選択

「Yes」を選択

パーティションのフォーマットが実行され、インストールの処理が進みます。
OSインストールの完了
「Continue」を選択

VPSがシャットダウンされ、VNCコンソールの接続も切断されます。
4. Debian11にログイン
コントロールパネルに戻り、作成したサーバを選択後、以下の画面で「電源操作」>「起動する」をクリック

「実行」をクリックして、サーバーを起動します。

再度VNCコンソールを開き、以下の画面で先ほど設定したユーザー名とパスワードを入力してログインします。

無事ログインできれば設定は全て完了です!
【参考】