
USキーボードのMacBookを買ったけど、日本語入力への変換がめんどくさい!
「英字⇄かな」切替をもっと簡単にする方法はないかな?
- 本記事の内容
- USキーボードのMacBookで「英字⇄かな」切替を簡単に行う方法
今回は、USキーボードのMacBookで「英字⇄かな」切替を簡単に行う方法を紹介します。
MacBookは見た目がカッコいいUSキーボードを選びました。
徐々にUSキーボードに慣れてきた中で、唯一解決しない問題が「英字⇄かな」切替がめんどくさいことです。
何故なら、USキーボードには「全角/半角」切替ボタンがありません。
さらにMacBookのデフォルトでは「英字⇄かな」切替のショートカットキーが「Control + スペースキー」 に割り当てられています。
そしてこの「Control + スペースキー」がめちゃくちゃ打ちづらい!
そこで今回は、そんな問題を解決するオススメの方法を2つ紹介します。
方法1.「Command + スペースキー」で切り替える
こちらの方法は、やることはシンプルで、デフォルトのショートカットキーである「Control + スペースキー」を「Command + スペースキー」に変えるだけです。
「Command」と「スペースキー」が隣り合っているので、とても簡単に「英字⇄かな」切替ができます。
手順1.「システム環境設定」から「キーボード」を選択
まず最初にDockの「システム環境設定」を開き、「キーボード」を選択します。
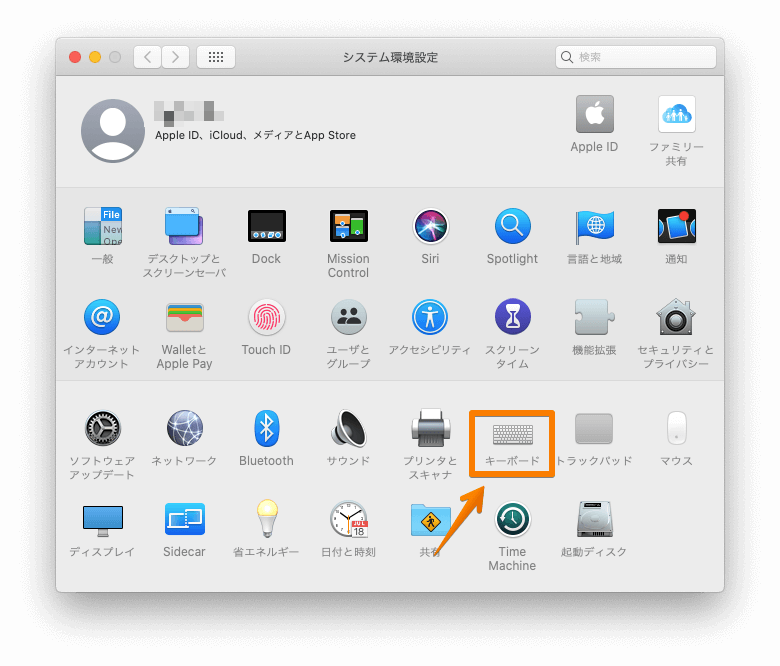
手順2.「ショートカット」タブの「入力ソース」を選択
次に「ショートカット」タブをクリックし、左側のリストから「入力ソース」を選択します。

手順3.「前の入力ソースを選択」をクリックしてから新しいキーを設定
次に、「前の入力ソースを選択」をクリックし、「Command + スペースキー」を直接入力します。
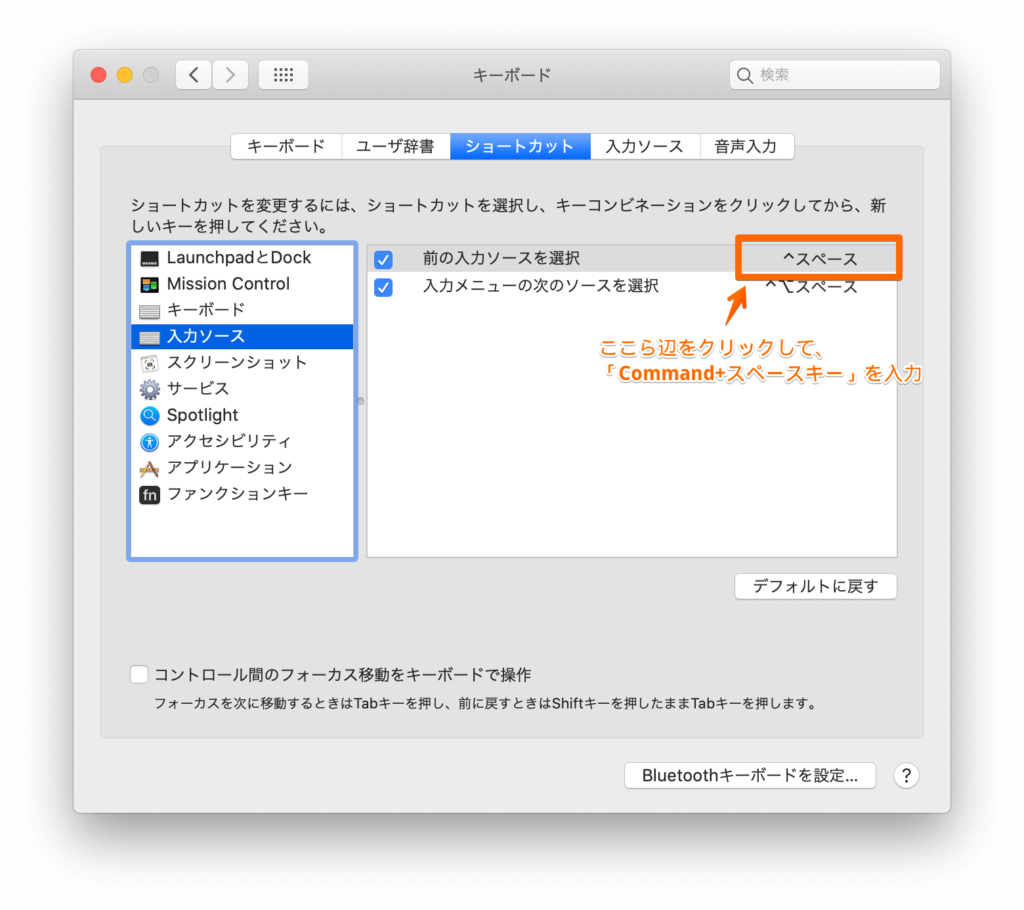
黄色い三角マークが出た場合
下の画像のように、「Command + スペースキー」設定後に黄色い三角マークが出た場合はもう少し設定をする必要があります。

この黄色い三角マークは、先ほど設定した「Command + スペースキー」が既に別のアクション(デフォルトでは「Spotlight検索」)のショートカットキーとして割り当てられていることを意味します。
なので既に「Command + スペースキー」が割り当てられていた「Spotlight検索」のショートカットキーを変更することでこの問題は解決します。
手順3と同じように、今度は「Spotlight」→「Spotlight検索を表示」を選択して、「Control + スペースキー」を入力します。
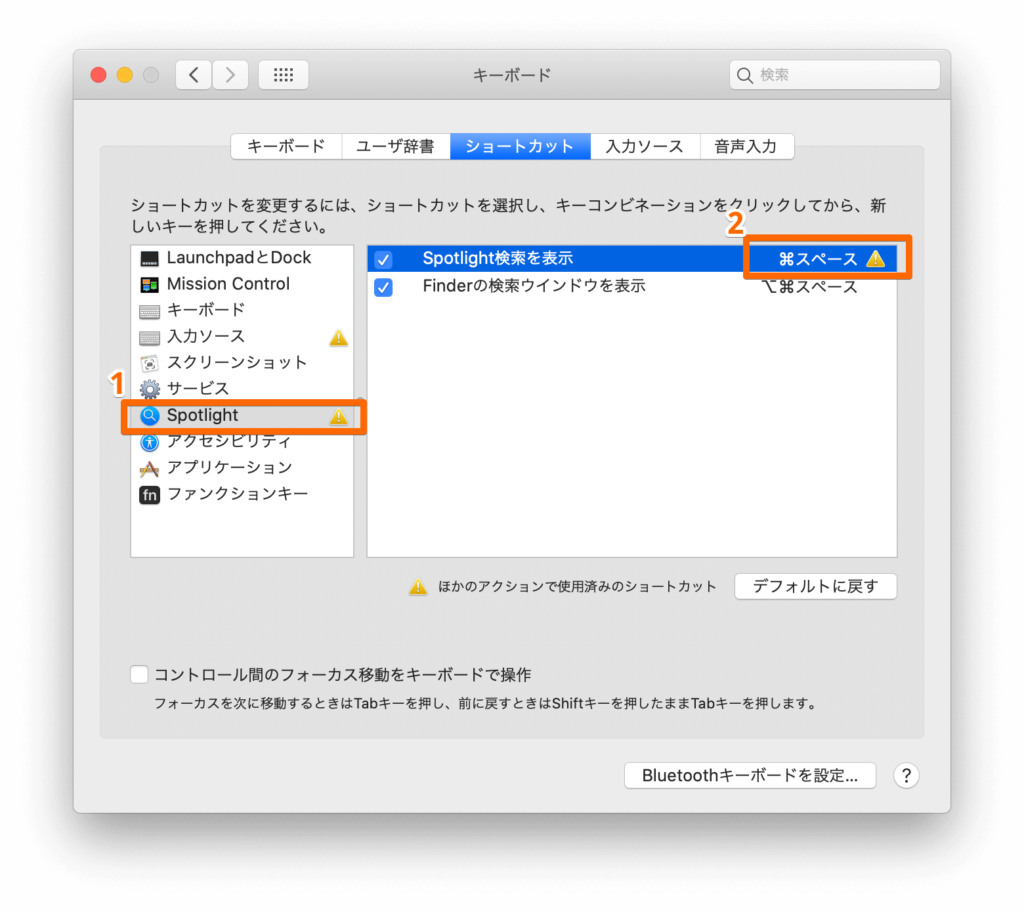
「Control + スペースキー」がちゃんと設定されると以下のように黄色い三角マークは消えます。

以上で設定完了です!
方法2.「caps lock」で切り替える
2つ目方法では、「caps lock」ボタンで「英字⇄かな」切り替えを行えるようにします。
手順1.「システム環境設定」から「キーボード」を選択
まず最初にDockの「システム環境設定」を開き、「キーボード」を選択します。
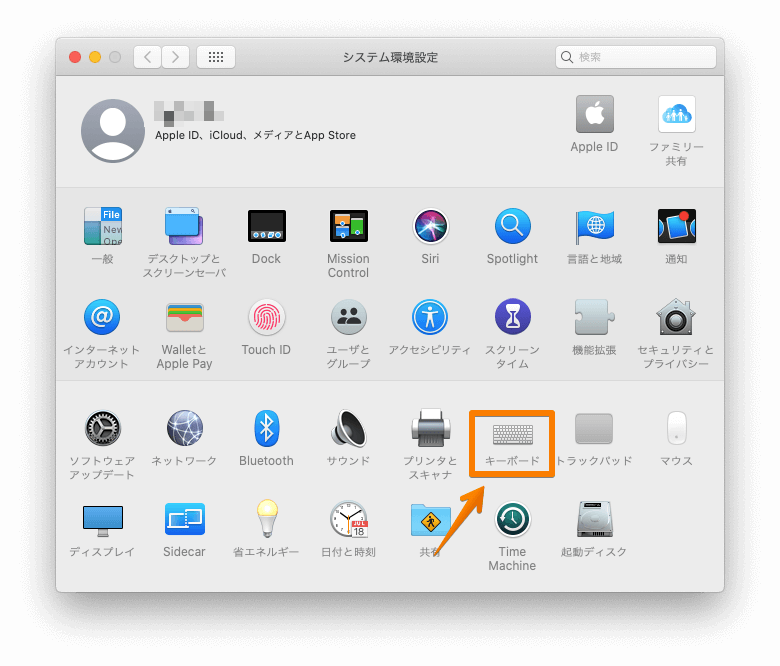
手順2.「入力ソース」タブを選択し、「Caps Lockキーで英字入力モードと切り替える」をチェック
次に「入力ソース」タブを選択し、「Caps Lockキーで英字入力モードと切り替える」にチェックを入れます。

以上で設定完了です。
1つのボタンだけで済むので、この方法が最も簡単にUSキーボードで「英字⇄かな」切替をする方法だと思います!
ただし1つ残念なポイントがあり、この方法2はmacOS Catalina(2019年10月〜)以降のバージョンでしか使用できないことです。
なのでmacOS Catalina以前の人は方法1.「Command + スペースキー」で切り替えるを使いましょう。
まとめ
この記事では、USキーボードのMacBookで「英字⇄かな」切替を簡単に行う方法を紹介してきました。
内容をまとめると以下です。
- macOS Catalina以前の方 → 方法1.「Command + スペースキー」で切り替える
- macOS Catalina以降の方 → 方法2.「caps lock」で切り替える
快適なUSキーボードライフを!